Choosing a level's palette
By default, a level that you have inked and painted will be output using its Painter's palette. You can change the color model and palette that is used by setting keyframes in a Palette column.

An Ink&Paint node has a Palette column that you can use to color its output. This is the normal way that you would set the color model and palette that is used to paint a level.

A Palette node only accepts input from an Ink&Paint node. It has a single Palette column that you can use to color the output from the Ink&Paint node. You would typically use this node where you wish to apply different palettes to multiple outputs from an Ink&Paint node:
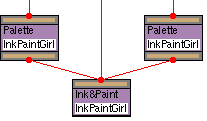
A Palette column works in exactly the same way for both an Ink&Paint node and a Palette node. You set the model and palette by adding keyframes to the column, and then using the Key Properties. If this is not already displayed:
- Ensure the keyframe is selected.

Select the color model and palette you wish to use from the Properties window. If the Model and Palettes lists are too small, you can resize the panel.